| ||||||||||
|
|
||||||||||

ラベルプロデューサーに関するよくあるご質問
インストール、起動について
ユーザーファイル(.lpd)は新PC上で読み込んで利用できます。ユーザー定義は移行できませんが、ユーザー定義で作成したユーザーファイルを読み込む事でユーザー定義した用紙を引き続き利用できます。
ラベルプロデューサーは既にインストール済みです。
「管理者として実行」で起動してください。
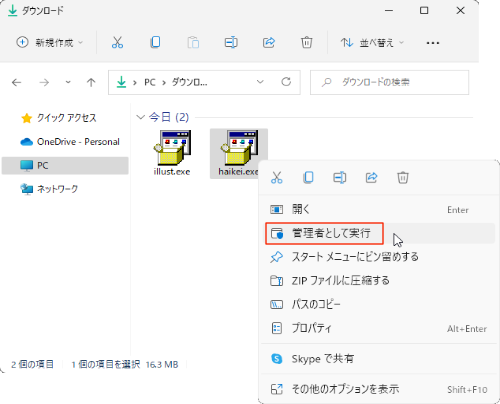
「管理者として実行」で起動してください。
「管理者として実行」での起動方法
- Windowsスタートメニューから「ラベルプロデューサー」を右クリックして「その他」をクリックし、「管理者として実行」を選択
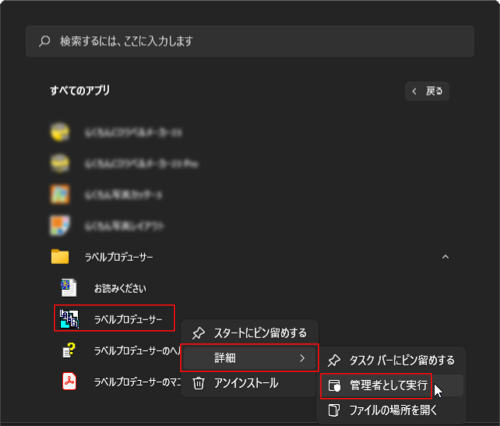
- デスクトップにショートカットを作成し、右クリックから「管理者として実行」で起動
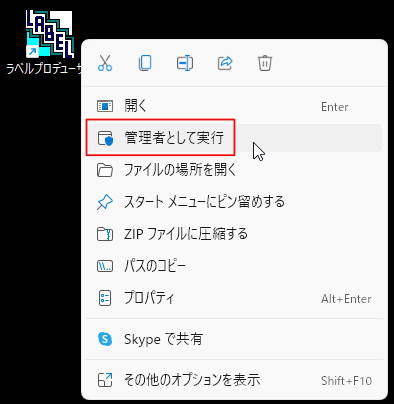
既にラベルプロデューサーは実行している状態です。
ユーザーデータの利用
編集画面のファイルメニューから開くを選び、ユーザーファイル(.lpd)を読み込んでください。
編集について
ウィザード画面左下にある新規作成ボタンをクリックしてください。用紙の選択画面が表示されますので、利用したい用紙品番を選択し[OK]をクリックすると、編集画面で自由に編集できます。
「用紙の選択」から「ラベル別に作成」にチェックをつけて[OK]をクリックしてから、編集画面右側の用紙サムネイルで編集したいラベル面をクリック選択し、1枚ずつ編集してください。
PDFファイルは利用できません。編集時に追加できる画像ファイル形式はBMP、JPEGです。
ラベルプロデューサーは丸付き文字やその他の機種依存文字に対応していません。
編集画面のファイルメニューから新規作成ウィザードを選択してください。
編集画面上部にあるツールバーから[文字]ボタンを押して、文字の追加画面に文字を入力してください。[OK]ボタンで編集画面に戻ると、ラベル面の中央に追加した文字列が置かれています。
ドラッグして好きな場所に移動したりツールバーから文字色やサイズを変更できます。
混在できません。別の文字列に分けてください。
印刷について
印刷プレビューが正しく表示される事を確認してください。
印刷プレビューが正しく表示されない場合はご利用のプリンタドライバーを更新してください。
編集画面のファイルメニューから印刷を選び「ラベルシートの印刷画面」から位置調整微調整を行ってください。
両面印刷機能はありません。
差込み印刷について
マニュアル以外にラベルプロデューサーのヘルプでも使い方の説明があります。
編集画面のヘルプメニューから「ラベルプロデューサーの使い方」でヘルプを開き、「差込み印刷」から「差込み印刷の使い方1」「差込み印刷の使い方2」を参照してください。
Excelファイルのままでは利用できません。Excel上で住所録をCSVファイルに出力してからラベルプロデューサーの差込印刷で印刷してください。
印刷時に「部数」に指定した数字のページ数を印刷できます(3ページなら3部を指定する)。
「印刷プレビュー」で全ページを確認できます。
差込印刷でページ指定印刷はできません。元CSVファイルから6ページ目のデータだけ抜き出した新CSVファイルを作成して再度差込印刷してください。
できます。
ラベルプロデューサーのマニュアルに加えてヘルプでも詳しい説明をしています。編集画面のヘルプメニューから「ラベルプロデューサーの使い方」でヘルプを開き、「ラベルの編集」から「ナンバリングの追加」を参照してください。
その他
あります。ラベルプロデューサーのインストールフォルダ内のMANUALを参照してください。
編集画面のヘルプメニューから「ラベルプロデューサーの使い方」でヘルプも利用できます。
