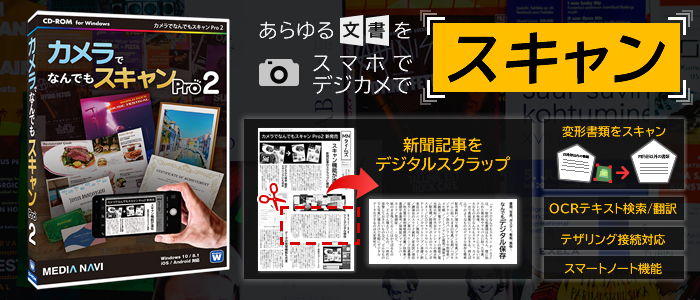
スキャン補正の方法
この画面では写真の中から対象となる書類を切り抜き、スキャナーで取り込んだ時のように平面化をする処理を行います。
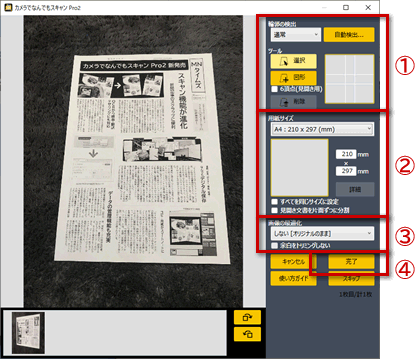
補正は下記の手順に沿って行います。
1.書類の輪郭を指定
文書の四隅の点をつないで書類の輪郭を指定します。
文書の輪郭を自動選択する「自動検出」と、「図形」ツールを使用して手動で輪郭を指定する方法があります。
自動検出
一般的な書類等をスキャンする場合は「通常」を選択した状態で、[自動検出]をクリックします。
スキャンマーカーを使用してスキャンする場合は「スキャンマーカー」、
スマートノートをスキャンする場合は「スマートノート」、
ディスクレーベルをスキャンする場合は「ディスク」を選択します。
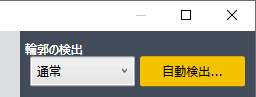
自動検出された結果が緑色の図形で表示されますので、最も近いと思われるものを一つ選んでOKを押してください。
名刺や写真など小さい書類を複数撮影した場合は、それぞれが自動検出されます。
書類の背景が書類の色より淡色の場合は、「対象物より背景の方が明るい」にチェックを入れてください。
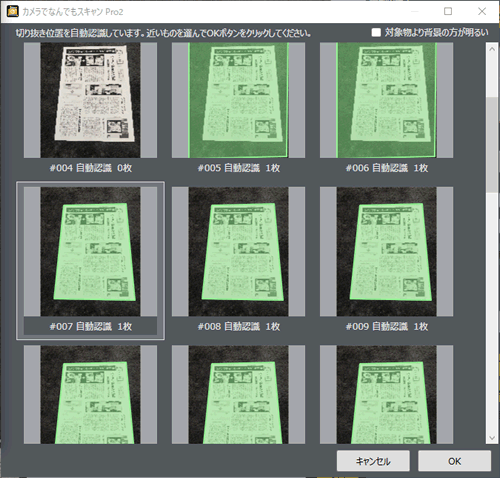
選択した画像が表示されます。
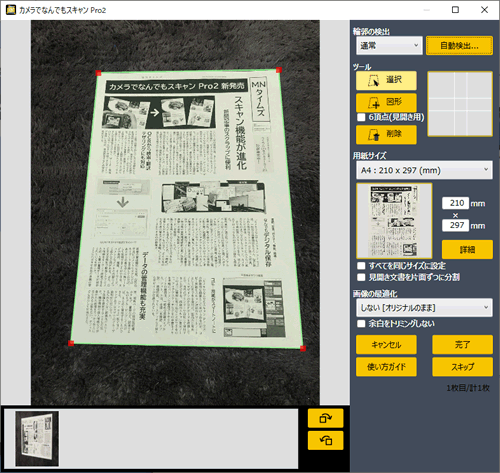
手動選択
自動検出で正しく検出されない場合や、手動で設定したい場合は「図形」ツールを利用します。
ツール内の「図形」を選択し、対象となる書類に沿って図形を描画します。
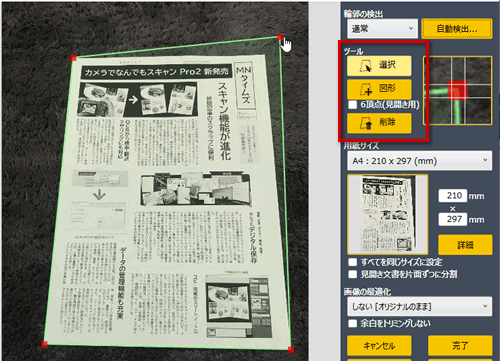
見開き文書の場合は、「6頂点(見開き用)」をチェックし、「図形」ツールで描画します。
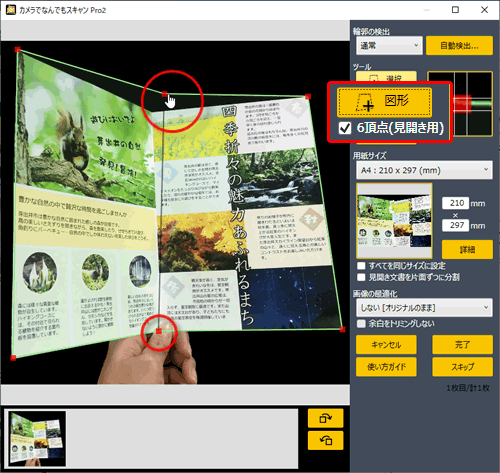
同じサイズの書類を固定アングルで撮影した画像を連続して補正する場合は、選択範囲を引き継ぐことができます。
輪郭の検出ドロップダウンリストから「選択範囲を引き継ぐ」を選択します。
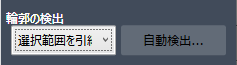
図形ツールを使用して書類の輪郭を選択します。[完了して次へ]をクリックすると、指定した図形が次の画像に引き継がれます。
2.用紙サイズの指定
ドロップダウンリストの中から、対象物の用紙サイズを選択します。
該当するものがない場合は、プレビュー横の入力欄にサイズを入力します。
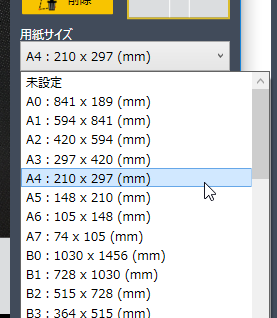

「すべて同じサイズに設定」を選ぶと写真の中のすべての書類のサイズを同じサイズにします。
名刺やハガキ、L判写真など決まったサイズの書類をまとめてスキャンする時に利用すると便利です。

対象が見開き文書の場合、片面ずつ分割して出力することができます。
「見開き文書を片面ずつに分割」にチェックを入れて完了すると分割して保存されます。

補正結果をプレビュー画面で確認することができます。
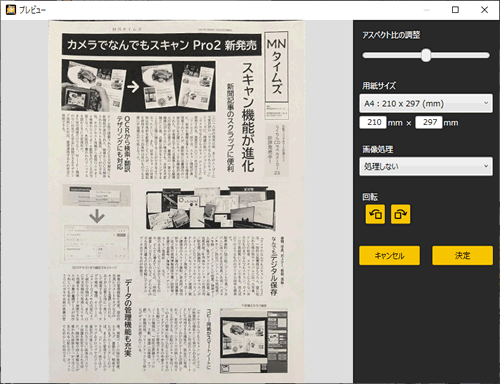
プレビュー画面では更に以下の設定ができます。
- アスペクト比の調整
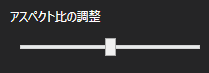
文書の縦横比を調整します。
対象となる文書の用紙サイズが不明な場合や、プレビューを見ながら調整をしたい時のみ利用します。※アスペクト比の設定をすると「用紙サイズ」および「画像の最適化」は利用できません。
- 画像処理
書類の画像処理をします。
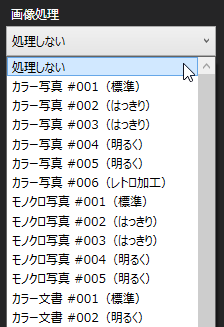
- 回転
90度ずつ回転をします。
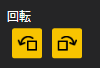
設定内容を確認したら、【決定】で閉じます。
3.画像の最適化
目的に応じて次の中から選択します。
※用紙サイズが未設定の場合は利用できません。
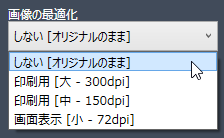

「余白をトリミングしない」を選ぶと平面補正された画像全体を保存します。
プレビュー画面で必要な部分をトリミングすることができます。
4.「完了」(もしくは「完了して次へ」)
すべての設定がおわったら【完了】ボタンで作業を完了します。
複数の写真を読み込んでいる場合は、【完了して次へ】というボタン名になります。
枚数分1~4の手順を行ってください。
接続方法
操作方法




